Pour ceux qui cherchent, comme Briget, à redimensionner facilement des images ou des photos, voici l'astuce qui tue...
Il suffit tout simplement d'utiliser le programme XnView, que l'on trouve sur Telecharger.com, et qui a l'avantage d'être relativement simple...
Voici donc un mini-tuto, avec captures explicatives, et tout le tralala... :-)
NOTE : pour les heureux possesseurs de Mac, passez votre chemin, XnView ne fonctionne pas sous Mac...
Commencez donc par installer XnView... C'est fait ?? Good... :-)
Ouvrez donc l'image que vous voulez redimensionner en double-cliquant dessus (logiquement, doit s'ouvrir dans Xnview), sinon, faites clic droit sur l'image et choisissez "Ouvrir avec"... Xnview (of course) ;-) dans le menu contextuel...
Une fois votre image affichée dans Xnview, il y a deux manières d'afficher la fenêtre de redimensionnement :
- En utilisant le raccourci clavier MAJ+S (ou SHIFT+S pour ceux qui auraient du mal à comprendre...)
- Avec le menu "Image", et "Redimensionne" (voir capture ci-dessous)
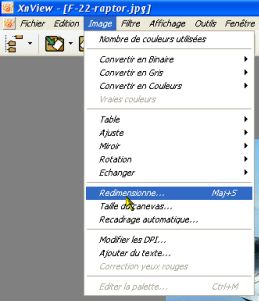
Une fois une des deux méthodes ci-dessus utilisée, vous aurez une fenêtre comme celle-ci :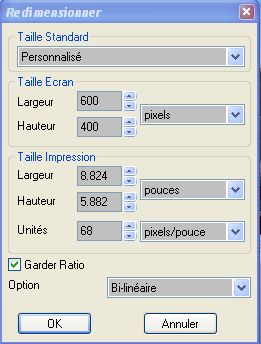 Le menu déroulant "Personnalisé" comprend les tailles standard des images (de 160x120 à 1600x1200 pixels), mais aussi la taille que l'on peut ou que l'on désire avoir en pourcentage...
Le menu déroulant "Personnalisé" comprend les tailles standard des images (de 160x120 à 1600x1200 pixels), mais aussi la taille que l'on peut ou que l'on désire avoir en pourcentage...
Important : n'agrandissez JAMAIS une petite image, le résultat sera très mauvais...
La partie "Taille écran" nous permet de redimensionner avec la taille que l'on veut : il suffit de taper dans un des champs "Largeur" ou "Hauteur" la taille en pixel que l'on veut, et d'aller cliquer sur OK pour que l'image soit automatiquement redimensionnée...
Pour bien automatiser le tout, laissez la case "Garder Ratio" cochée...
En effet, si je veux changer la taille 600 (largeur) et mettre 450 par exemple, le programme calcule automatiquement la taille de la hauteur...
Par contre, si la case "Garder Ratio" est décochée, et que je remplace le 600 de la largeur par 450, la taille de la hauteur ne varie pas et reste à 400, ce qui donnera une image déformée...
Bon, vous avez redimensionné votre image, il faut maintenant l'enregistrer... Là aussi, deux manières de procéder :
- L'image redimensionnée vous plait, et vous voulez la sauvegarder sous le même nom que le fichier original : il suffit de faire CTRL+S, et un message écran vous préviendra que l'image existe déjà, et vous demandera si vous voulez la remplacer... Faites oui, et l'image redimensionnée prendra la place de l'image d'origine...
- Vous voulez l'enregistrer sous un autre nom : il suffit d'aller cliquer sur ce bouton
 et d'enregistrer l'image sous un autre nom dans le dossier que vous voudrez...
et d'enregistrer l'image sous un autre nom dans le dossier que vous voudrez...
On peut aussi passer par le menu "Fichier" et "Enregistrer sous..." qui donne exactement la même chose...
Parmi les fonctions intéressantes de Xnview, il y a le "découpage", c'est à dire ne garder qu'une partie de l'image qui vous intéresse... Il suffit de cliquer sur l'image, et tout en restant appuyé, de "dessiner" un cadre qui contiendra votre nouvelle image... L'affichage de la partie sélectionnée se fait en utilisant la combinaison clavier CTRL+Y...
Bon, je ne vais pas tout mettre, parce que sinon, j'en ai jusqu'à Noël pour concevoir un tutorial digne de ce nom !! ;-))
Et maintenant, appliquez-vous à redimensionner vos images très facilement... :-)
Si vous voulez en savoir (un petit peu) plus, il suffira de me demander...
Vous avez des questions ?? Faut demander aussi... ;-))
Commentaires :
Mac! Vive Mac!!!!
"pour les heureux possesseurs de Mac, passez votre chemin, Xn View ne fonctionne pas sous Mac..."
Pour les heureux utilisateurs de Mac, en effet, nul n'est besoin d'un programme supplémentaire!!! Non non non non non! iPhoto suffit: il n'y a qu'à exporter les photos et là, tout simple, on change les dimensions maximales de l'image!
Magique! Merci Apple!!! ;-)
Je tenais à le préciser pour ceux qui oseraient dénigrer Mac! ;-)
Re: Mac! Vive Mac!!!!
Re: Re: Mac! Vive Mac!!!!
Juste une petite plaisanterie...
Re: Mac! Vive Mac!!!!
Lien croisé
Thème inspiré par Bryan Bell.




Lien croisé